私は普段ブログを書く時にはMacBook12インチとAir13インチを使っているのですが、ネット古本屋で本をアマゾンに出品する時にはWindow10搭載のダイナブックを使っています。

2014年に中古で10万円くらいで買って、画面が割れたりACアダプターが粉砕したり色々トラブルはありましたが、なんだかんだいってもう5年以上も使っています。

しかし先日ついに起動出来なくなってしまいました。
正確に言うと電源ボタンを押しても画面が真っ暗のままでキーボードも無反応という状態。
パソコンの内部からは「ウイーン」という音が聞こえるのでパソコン自体が壊れているわけでは無いのですがなぜか画面だけがずっと真っ暗。
カーソルも映っていない状態です。
何度も電源ボタンを押しては起動と強制終了を繰り返してみたのですが画面はいつまで経っても真っ黒のままです。
最悪MacBookAirでも本の出品や納品書の印刷も出来ますが、MacBookだと少々使いづらいところもあり出来ればWindowsPCの方がいいので困りました。
しかもダイナブックの1TBのHDDの中には2013年ごろから溜め込んでいた写真や動画がたくさん詰まっているのです。
色々と調べたところ内臓HDDだけ取り出してデータを救出することは可能だと言うことがわかりましたが、やはり10万円もしたパソコンが使えなくなってしまうのはダメージが大きいです。

もしや、ついに寿命が来たのか???
と思って「win10 画面真っ暗」などとググって見たところ、「パソコンを放電すればたいていの不具合は解決する」という情報を手に入れました。
と言うわけで早速ダイナブックのバッテリーを外して放電した後、恐る恐るACアダプターに繋いでみたところ普通に起動できました。
あれほど頑固に画面表示を拒んでいたのにバッテリーを取り外してACアダプターのみで電源ボタンを押したら元どおりに戻りました。
そこで今回は私と同じような不具合に困っている人向けにパソコンを放電させる方法とバッテリーの外し方(ダイナブック)、内臓HDDから直接データを救出する方法などを紹介します。
なぜ放電すると直るのか
パソコンをは長時間使用していると内部の回路や部品に電気が溜まってしまうそうです(帯電)。
これが原因で電源が入らなかったり、動作が不安定になったりすることもあるらしいのですが、こういう時はパソコン内部に溜まった電気を外に出す(放電)して一旦ゼロにすると正常に戻るんだとか。
詳しいことはよくわかりませんが、私のケースのように簡単に直ってしまうのは確からしいので、パソコンの調子が悪い時はとりあえず放電してみることをおすすめします。
パソコンの放電の仕方
パソコンの放電の仕方はデスクトップかノートPCかで若干やり方が異なります。
デスクトップの場合
デスクトップの場合は
- パソコンの電源をOFFにする
- 電源コードを抜く
- 数分待つ
これだけです。
数分待った後再び電源ボタンを押します。
ノートPCの場合
ノートPCの場合はバッテリーを取り外すという作業がありますが、それ以外は基本的にデスクトップの場合と同じです。
- パソコンの電源をOFFにする
- バッテリーを取り外す
- 電源コードを抜く
- 数分待つ
パソコンの種類によってはバッテリーが簡単に外れないこともあります。
私のダイナブックもそうですが、裏蓋を取り外して分解しないと駄目な場合はドライバーが無いとバッテリーを外すことができません(下で解説)。
ともかく、この方法で通電すると大半のパソコンの不具合は直ってしまうそうです。
Dynabookのバッテリーを外す
私の持っているダイナブックはバッテリーがパソコン内部に入っているので裏蓋を開けて取り出す必要がありました。

開けます。
買ってから5年も経っていますが初めての分解。

急ぎだったので100均で精密ドライバーを買ってきました。
しかし結論として100均の精密ドライバーは細すぎて使いづらいのでパソコンの分解に向いていません。
パソコンのネジはかなりきつく締められているので相当な力が必要ですが、この精密ドライバーは細すぎてツルツル滑るので力が全く入りません。
ドライバーはちゃんとしたものを持っていないといざという時に困ります。

素手だと全くネジが外れないのでバイク用の手袋を装着。
これでやっとネジが動き始めましたが10分くらい時間をロスしました。

ネジは失くさないようにしましょう。

全てのネジを外したらまず光学ドライブを引き抜きます。

簡単に引き抜けました。

続いて裏蓋を外そうと思ったのですがどこかが引っかかって外れない。

よく見たら光学ドライブの下からネジが出現してました。

光学ドライブを外さないと見えないので要注意。

裏蓋を外した状態。初めて見ました。

CPU?にはホコリがこんなに溜まってます。
5年間一度も掃除してこなかったので綿棒で少しすくったらめちゃくちゃな量が取れました。
綿棒だとホコリを中に落としてしまうのでちゃんとした道具を用意しておきましょう。

これがバッテリーです。

コネクタで繋がっているので慎重に取り外します。

ゆっくりやれば簡単に外れます。

これでバッテリー取り外し終了。

なんだかんだ30分くらいかかってしまいました。
そして数分経って完全に放電させてからACアダプターを繋いで電源を入れてみると
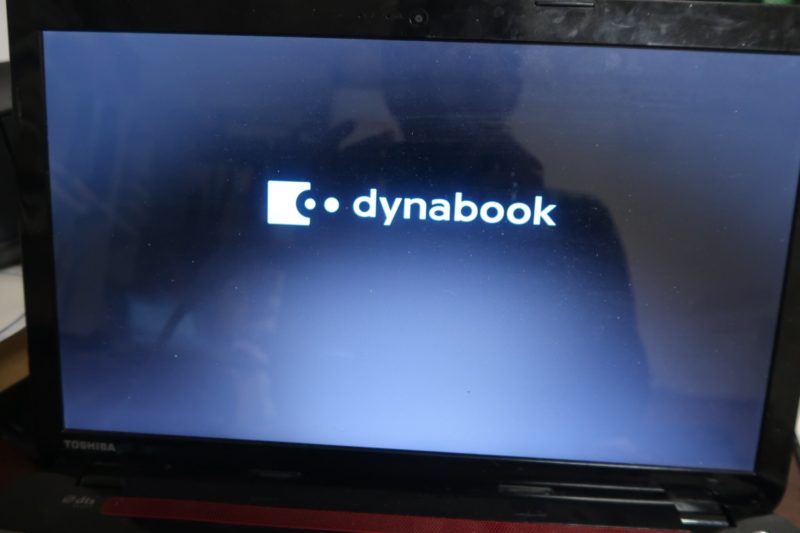
画面が!!
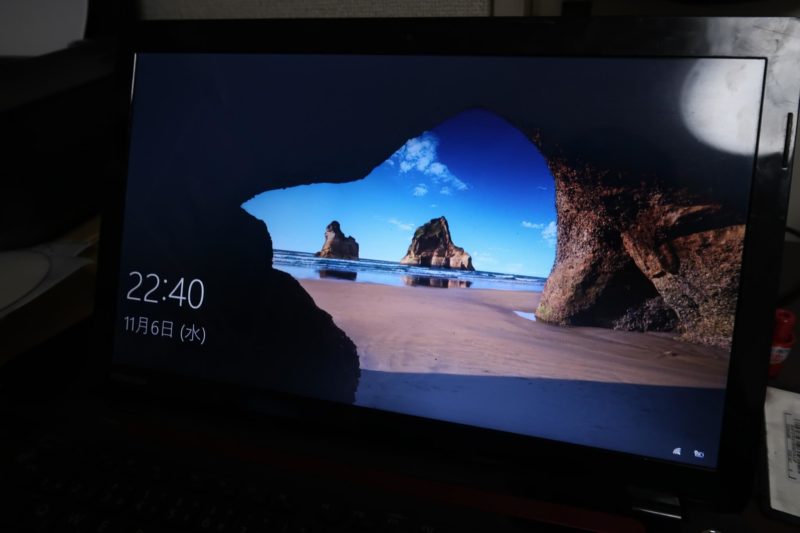
戻りました。本当によかったです。
もしこの方法で上手くいかなければ修理に出すしかないですが、内臓HDDのデータだけが必要なら下の方法で救出することができます。
内臓HDDからデータを救出する方法
もし上の方法でもパソコンが起動しない場合はもしかするとパソコン自体に問題があり、修理に出すか、廃棄するか選択しなければなりません。
しかし、修理に出すにしても最低でも数万円はかかってしまうので、それならパソコンの中のHDDデータのみを取り出して新しいパソコンに移した方が安く済みます(実際のところ私もパソコンが壊れた場合はHDDデータのみを救出して新しく買ったパソコンに移すことを考えてました)。

内臓HDDからデータを救出するは意外と簡単です。
まずはパソコン内部からHDDを取り出します。
上の写真で言うと右上の青いのがHDDになります。

これですね。
こんなに小さいに1TBもデータが入るのは驚きです。
そして取り出してHDDをUSB変換アダプターを使って別のパソコンに繋ぐだけで簡単にデータを移行することが出来ます。
HDDにも2.5インチと3.5インチがありますが、この変換アダプターは「2.5/3.5インチ HDD SSD UASP対応」なのでほぼ全ての内臓HDDに対応してます(ちなみにダイナブックは2.5インチ)。
今回はパソコンが直ったので使いませんでしたが、将来的にはパソコンが壊れる日もそう遠くないので一つ予備で買っておきました。
電源アダプターが付いてないタイプは若干安いですが、データを送信している間にUSBが抜けたりすると送信中のデータが全て消えてしまうということもあるそうなので、電源アダプター付きの方が安心です。
まとめ
今回はパソコンの画面が真っ暗になった時の対処法(放電)とダイナブックのバッテリーの外し方を紹介しました。
新しいパソコンならまず起こらない不具合ですが、何年も使っていてバッテリーが弱ってくると突然画面が暗くなったり再起動出来なくなったりするそうなので、そういう時はまず上で紹介したように放電してみるのが良いでしょう。
大半の不具合であれば放電すれば直るとのことです。
それでもパソコンが起動しなければ修理に出すしかありませんが、内臓HDDのデータのみを救出したければ専用のアダプターを使えば簡単に取り出すことが出来ます。
パソコン修理は平気で数万円かかってしまうので、そこまで大切なものじゃなければ新しいものを買ってみるのもいいかもしれませんね。
最近はWin10、新品SSD、Corei5などの高スペックでも3万円程度で買えるのでおすすめです。





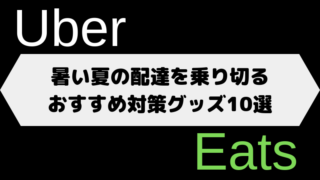
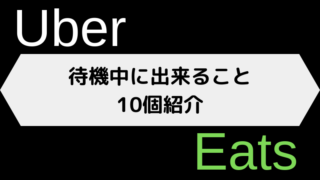
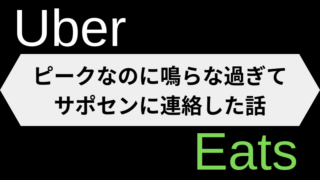
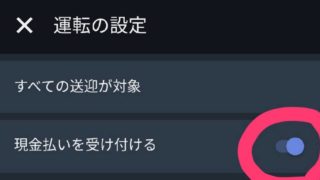

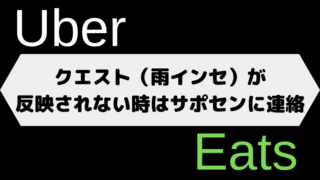
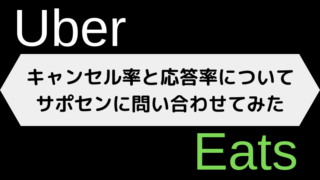
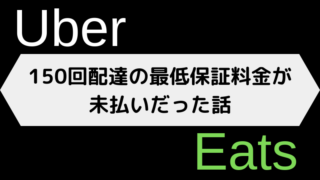
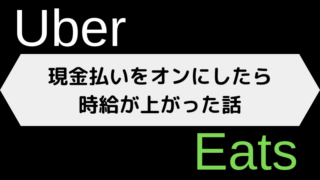










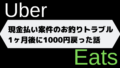
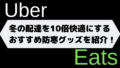

コメント