前前回はブログを複数作りたい方のために、エックスサーバーで新しい独自ドメインを取得する方法を
前回は新しく取得したドメインをエックスサーバーに追加する方法を簡単に解説しました。
今回はブログ開設への最後のステップである、独自ドメインにWordPressをインストールする方法を解説していきます。
5分あれば誰でも出来るくらい簡単なので安心してください。
独自ドメインにWordPressをインストール
新しく取得したドメインをエックスサーバーに追加してもまだサイトが出来ていないのでこのような画面になると思います。
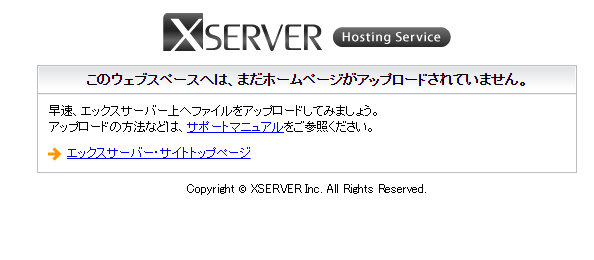
それでは早速独自ドメインにWordPressをインストールしていきます。
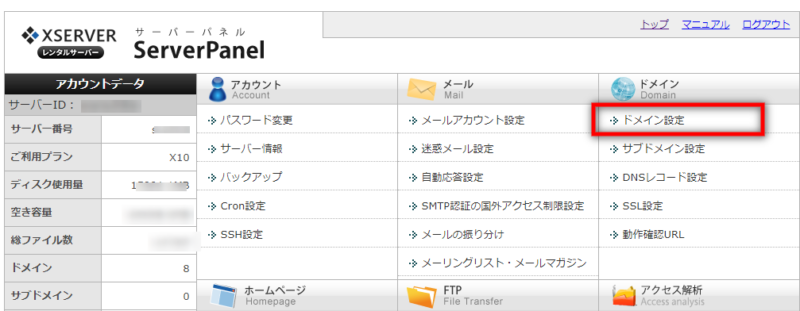
まずはサーバーパネルの「ドメイン設定」をクリックします。
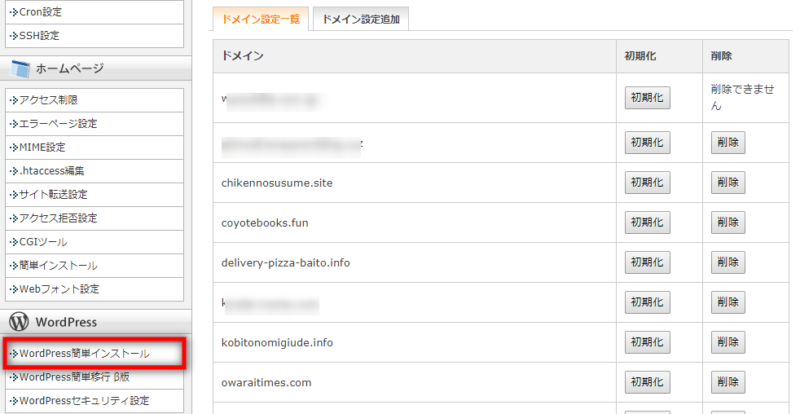
「ドメイン設定」の画面左下に「WordPress簡単インストール」という項目があるのでここをクリックしてください。
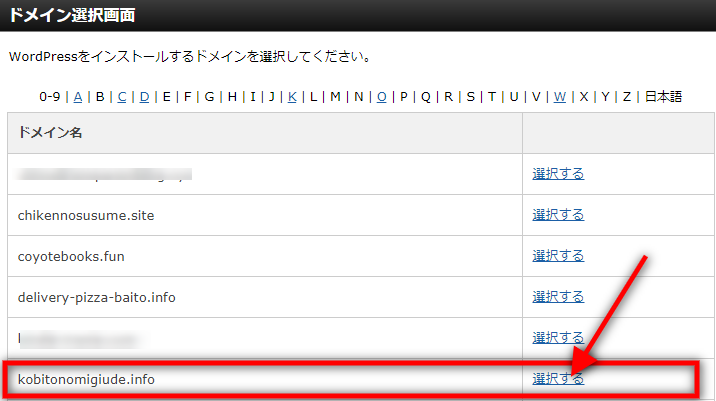
次にWordPressをインストールしたいドメインを選択します。
今回は「kobitonimigiude.info」というサイトを新しく作ります。
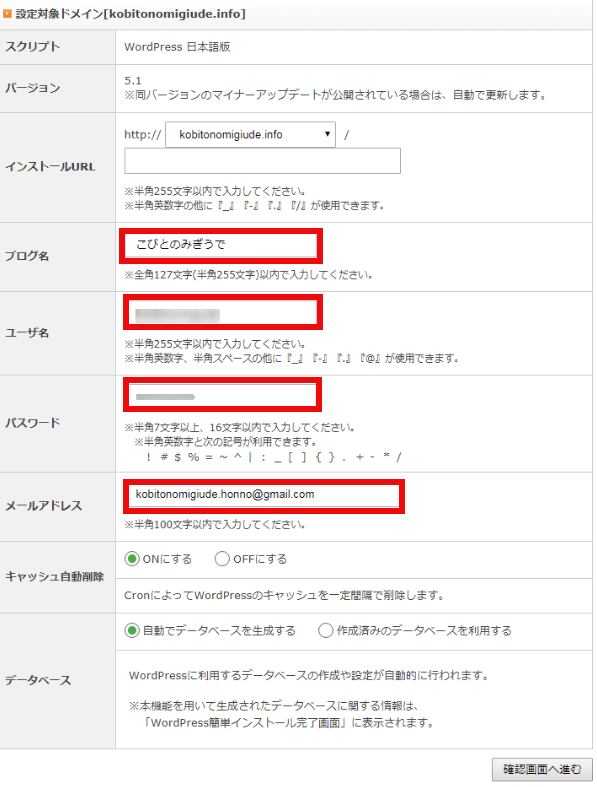
するとこういう画面が表示されます。入力するのは4項目だけです。
ブログ名はあとで変更が出来るので適当に入れましょう。
「ユーザー名」と「パスワード」はWordPressの管理画面にログインする時に必要となるので必ず覚えておきましょう。
メールアドレスもこのサイト用に新しく作ってもいいかもしれません。
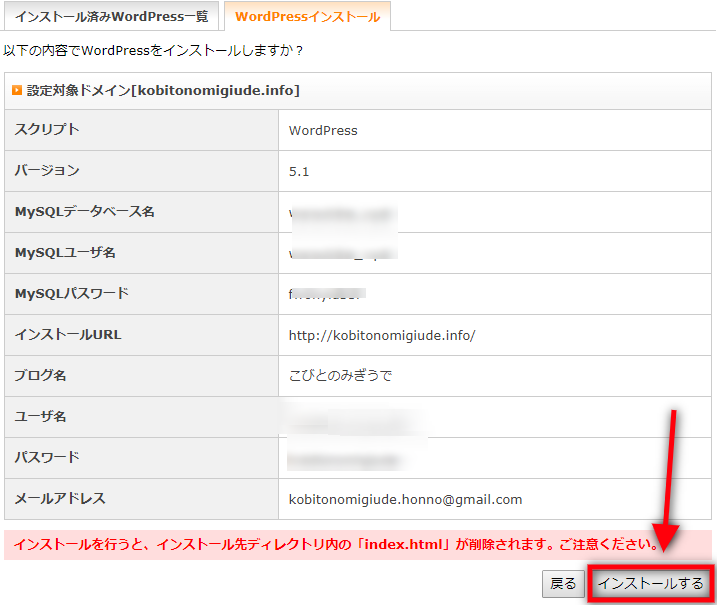
そして確認画面が表示されるので間違いがなければ「インストールする」をクリックします。
インストールには少し時間がかかりますが、無事にインストールが完了すると下の画面が表示されます。
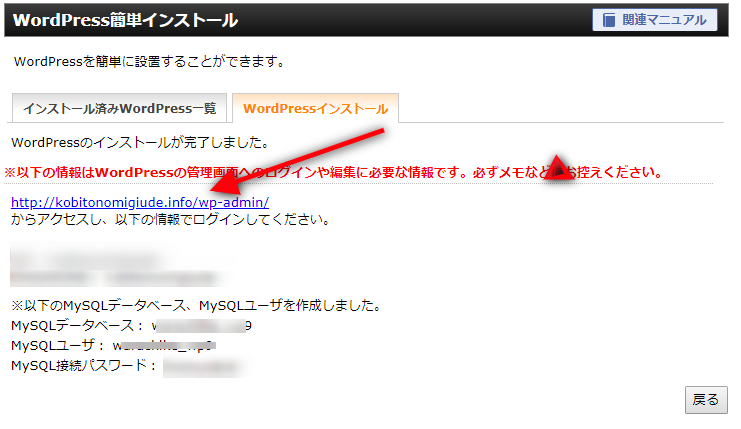
これで WordPressインストールは完了です。
あとはURLをクリックするだけです。
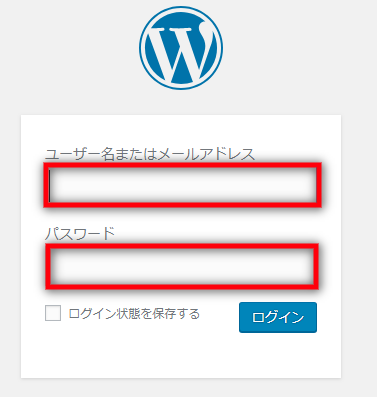
するとログイン画面が出てくるので先ほど設定した「ユーザー名」と「パスワード」を入力してください。
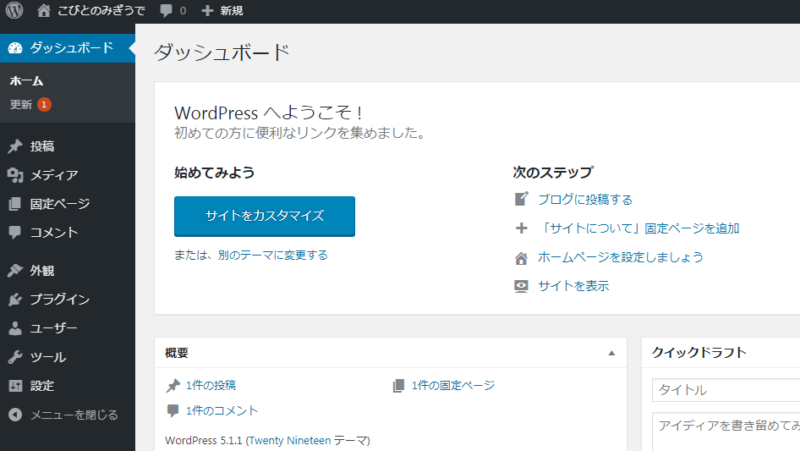
ログイン出来ると管理画面に入れます。これでサイトが出来ました。
まとめ
今回は「独自ドメインにWordPressをインストールする方法」をご紹介しました。
WordPressをインストールすることによってようやくサイトが開設出来るようになります。
ブログを始めたばかりだとWordPressもエックスサーバーもちんぷんかんぷんだとは思いますが、とりあえず解説に従ってみましょう。
誰だって最初は右も左も分からない状態でブログを始めますが、ブログを運営しているといつの間にか色々なことを学んでいて自然と知識も増えていますよ。





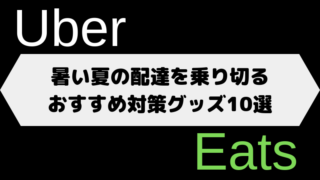
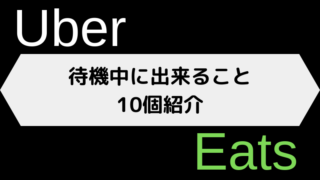
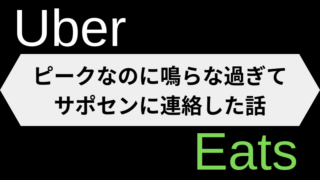
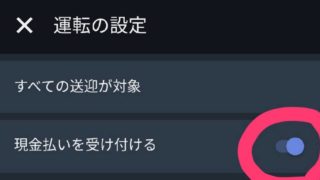

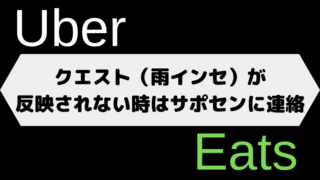
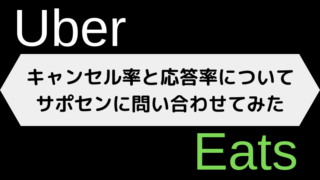
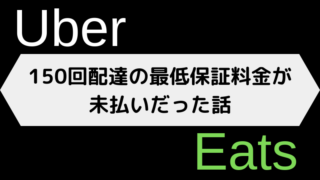
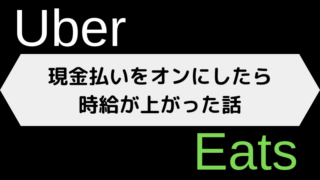


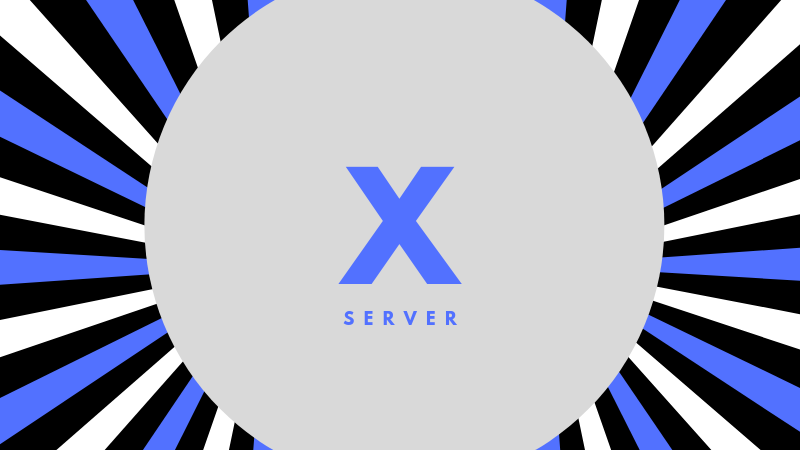







コメント